Use the following instructions to initially enroll in Microsoft Multi-Factor authentication using the Microsoft Authenticator App on a mobile device. NOTE: These instructions are for enrolling your FIRST/initial authentication method. If you are trying to enroll a secondary method, please follow the links at the bottom of this page.
- Go to accounts.psu.edu/mfa
- Scroll down and click the BLUE Enroll in MFA button
- If prompted, log in with your PSU Email address and password
- Click Next, if you see a screen indicating you need to provide more information
- If prompted, log in with your PSU Email address and password
- On your mobile device, Download and open the Microsoft Authenticator App
IMPORTANT NOTES:
Be sure you are downloading the app that has MICROSOFT in the name (see icon below). It may be the second option in the list.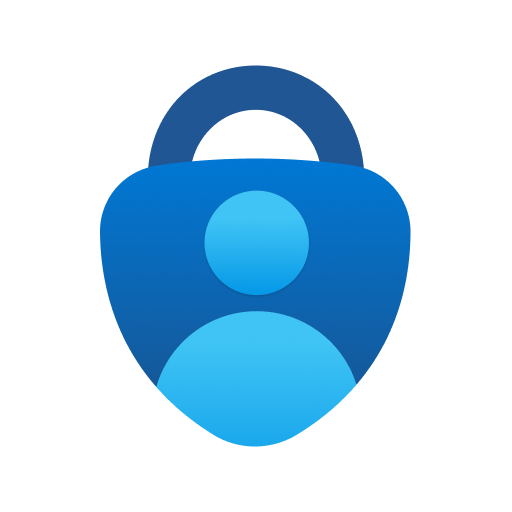
It is important that you follow these instructions and do not click ahead in the app. It is VERY easy to miss one of these steps if you do not follow the steps closely.
- On your mobile device, click Accept (if prompted)
- On your mobile device, click Continue on the Help us improve Microsoft Authenticator screen. NOTE: It is optional to enable this feature.
- Click the Scan a QR code button
- Click OK to allow the app to access your camera
- Click OK, if prompted with a message regarding App lock
- On your computer screen and click Next
- Click Next again
- On your mobile device, scan the QR code
- Click Allow to receive notifications from the app
- On your computer screen. click Next and you will see a code
- On your mobile device, enter the code from the computer screen
- Click Yes
- On your computer screen, click Next
- Click Done
Once enrolled, you may want to disable the "App Lock" feature in the Microsoft Authenticator app. To do so:
- Open the Microsoft Authenticator App on your mobile device.
- On an iphone, touch the three white lines in the upper left corner and touch the settings option.
- On an Android device, touch the three dots in the upper right corner and touch the settings option.
- Tap the slider to turn off the App Lock feature.
ENROLLING A SECONDARY AUTHENTICATION METHOD
After you have enrolled an initial device, it is STRONGLY recommended that you enroll a secondary method. Here are links to instructions for enrolling secondary authentication methods.
- MFA: Enrolling a phone as a SECONDARY device
- MFA: Enrolling a YubiKey Security Key as a SECONDARY device
1/31/2024

