This How To is written specifically for Extension staff, faculty and educators that need to share files with the public for webinars, meetings, classes and similar items. Penn State does not allow public access to a SharePoint site by default. To save you steps of creating your own SharePoint site and then requesting public access and then managing the site, Ag IT has created Team SharePoint sites for each of the Extension teams and have created a Public folder for you to use to store your files for the public to use. This How To provides instructions on how to share a link with those that need access.
SharePoint files and folders can be shared with other people regardless of whether they are affiliated with Penn State. You can share files and folders directly from a SharePoint site or from within File Explorer if you have added a shortcut to your site. Additionally, SharePoint folders can be set up in such a way that the contents are available to anyone who has the link to the folder.
Note: This is also how you can share files for use with Cvent events.
Sharing Directly from SharePoint
Setting up your Folders/Files for sharing
- Using your preferred browser, open the SharePoint site that contains the files or folders you wish to share.
- The main Extension SharePoint site is: https://pennstateoffice365.sharepoint.com/sites/AgSci/coext/default.aspx.
- Locate your Team site on left and click to go to that site.
- Click the Documents link from the Quick Launch bar on the left.
- Locate the Public folder.
- If this is for a Cvent event, locate the Cvent Sharing Files folder in this Documents folder and open it.
- Create a folder for your webinar, training or meeting materials.
- Cvent prefers Event Title, Date and Educator name as the name of the folder.
- Add/upload the files to this folder.
- Once this folder has been created, return to the main Cvent Sharing Files folder so you can see your webinar folder (you created this in Step 5).
- Click the circle to the left of the file or folder you wish to share.
- Click the Share button from the ribbon.
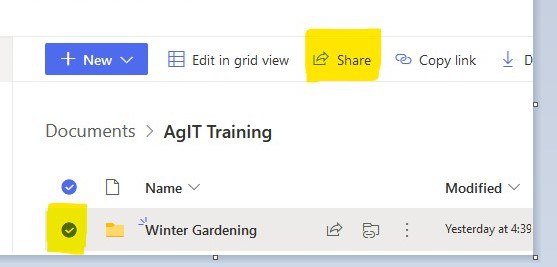
Change who can access the links
We will be sharing files to Anyone with Link.
- Because we are sharing with the public, (the public does not need to have a Microsoft account), click the gear icon at the lower part of this window.
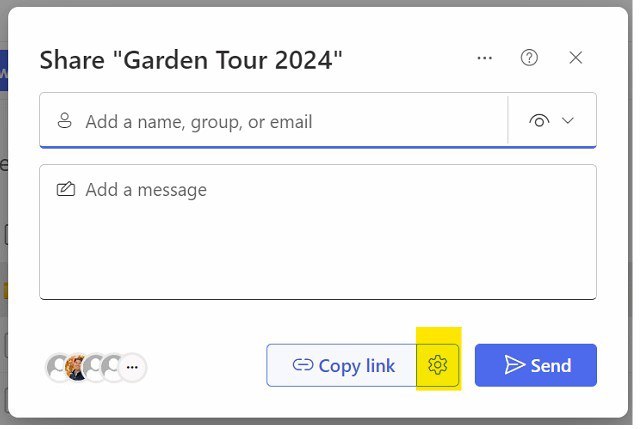
2. Choose the Anyone with the link option by clicking on the radio button to the right.
- Note: if this option is grayed out, you will need to contact the Ag IT Helpdesk to request that feature be turned on.
- BY DEFAULT this link will allow Read-only or View access.
- If you want the public to edit, check the Allow Editing box.
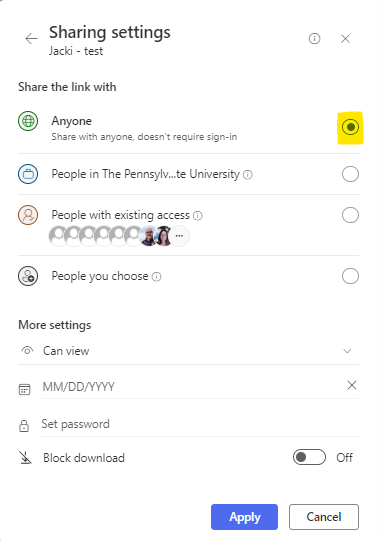
- They will be able to download the contents on the folder.
- Optional - Set an expiration date and password.
- Click Apply.
4. Click Copy button at the bottom of this same window. This will copy the link URL to your clipboard.
5. Please NOTE: Ag IT does NOT recommend you send the share link from within SharePoint. We recommend you email it to your public or use the Cvent form.
5. You can paste the long link into an email message (or Cvent form) to share it.
- DO NOT copy the address from the address link at the copy of the web browser. This is not accessible to the public.
- Using Control V may alter the link to be shortened and not readable/usable by some email programs.
Sharing from File Explorer
If you have your SharePoint site linked to File Explorer, you can easily share from there.
- Open File Explorer and select the file or folder you wish to share.
- Right click and select the Share option.
Sharing to Anyone with Link
- If you want to make the folder or file available to anyone who has the link (they will not need to have a Microsoft account), select the Anyone with the link option.
- Note: if this option is grayed out, you will need to contact the Ag IT Helpdesk to request that feature be turned on.
- Optional - check the Allow Editing box if you want to share the file or folder as read only.
- Optional - Set an expiration date and password.
- Click Apply.
- Click Copy Link.
- Click the Copy button to copy the link URL to your clipboard.
- You can paste the link into an email message (or Cvent form) to share it.
Unsharing Files or Folders
- Within the Public folder, locate your folder of files/documents that you want to remove share permissions for.
- Select the folder
- Click the Show Actions (vertical ...)
- Click Manage access
- In the Links giving access area at the right, to the right of the link and Copy button, click ... and then the x beside the same link and copy button.
- Confirm the Delete link option.
- Close the Manage Access window at the right.
Sept 2024

