This How To reviews some of the basic tasks when receiving calls via MS Teams.
Receiving a Call
When you have an incoming call, a window will appear in the bottom right corner of your screen.
Teams to Teams call:
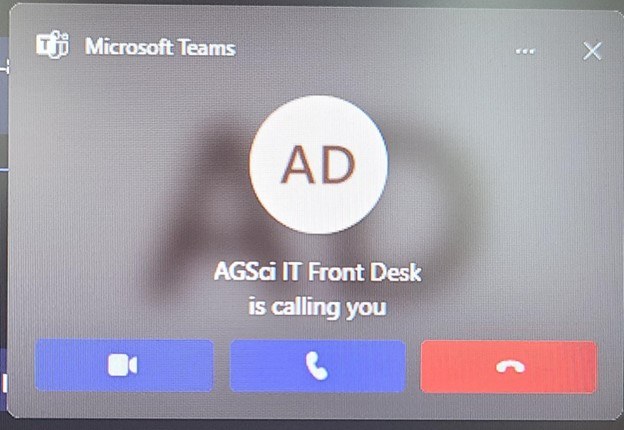
Internal call from outside PSU (Windows):
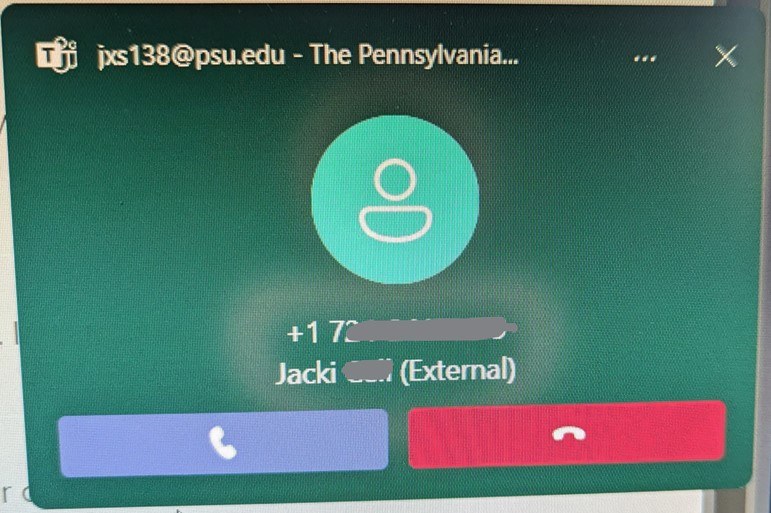
Internal call from outside PSU (Mac):
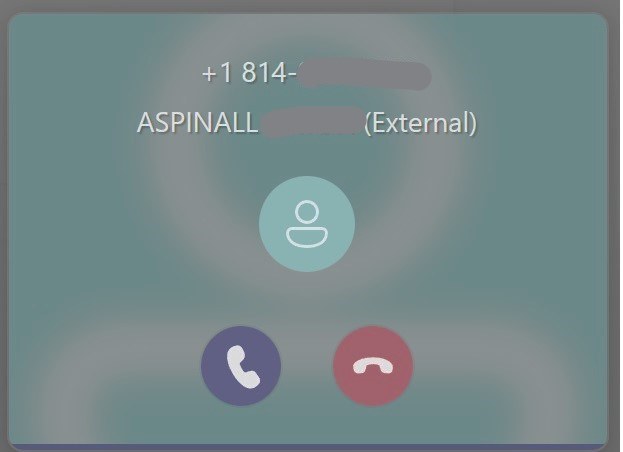
To answer, click anywhere in the call window or on the purple button.
To decline the call, click the red button (see the How to for setting unanswered call preferences).
Placing a Call on Hold
From the call window, click the Hold button from the top menu bar. 
When ready, click the Resume button from the top menu bar.
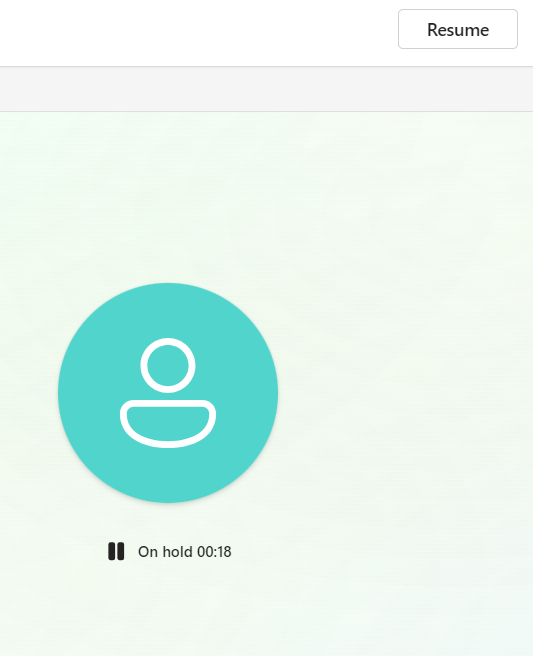
Transferring a Call
From the call window, click the Transfer button from the top menu bar. 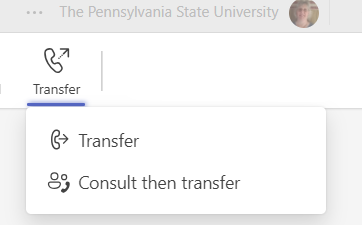
Select your transfer preference:
Transfer -
- Click the Transfer option.
- Enter the name of the contact or number of the person to whom you want to transfer the call.
- Toggle the slider on if you would like the call to ring back to you in unanswered after transfer.
Consult then transfer -
- Click the Consult then transfer option.
- Enter the name of the contact or number of the person to whom you want to transfer the call.
- Click the purple Chat button to type a note to the individual prior to transferring the call – OR-
- Click the arrow to the right of the Chat button and select Teams Audio Call to speak with the individual prior to transferring the call.
- Click the Transfer button.
3/4/2024

