An Adobe Creative Cloud (CC) account is available to all Penn State students as well as faculty and staff members, at no additional cost! Once a new license has been issued, users will follow this How To to gain access to Creative Cloud products.
Get a license:
- Go to softwarerequest.psu.edu.
- Select Penn State as the login option.
- Log in as needed.
- In the next screen, locate the Adobe Acrobat Pro or Adobe Creative Cloud icons.
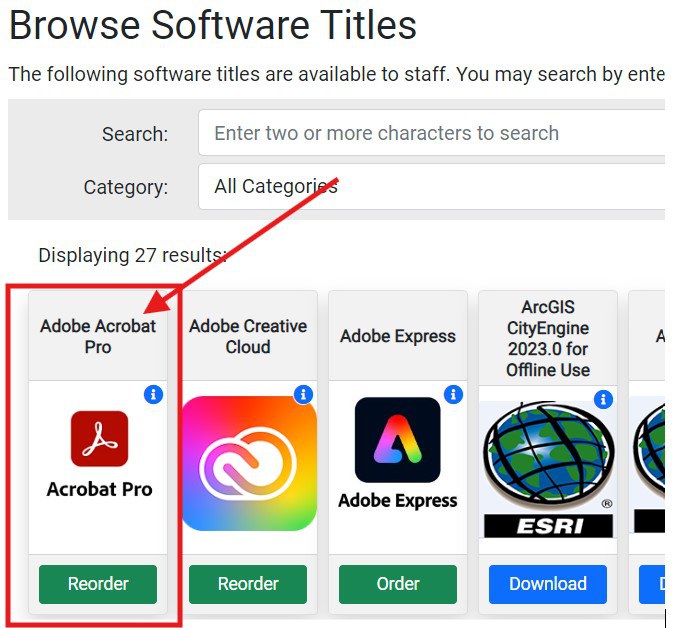
- Click Order under the icon for the application that you need.
- NOTE: if you see Reorder, as shown in the above screenshot, you can move to the next section.
- On the next page, you will need to check the box for the Conduct Statement and provide a quick statement on why you need Adobe.
- Click Order again. Your license has now been ordered. You should receive an email about your order but you will ignore this note and ignore the instruction provided.
Install Adobe Creative Cloud
- While you wait, you can install the Adobe Creative Cloud application on your computer. (reference the screen shot below)
- Locate the 'b' icon in the taskbar of your desktop anopen the BigFix Self-Service portal. d
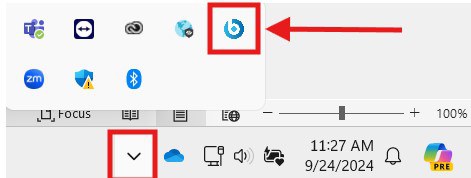
- Locate the Adobe Creative Cloud Desktop icon and click Install. If you don't see this icon, then it's already installed and you can go to the next section.
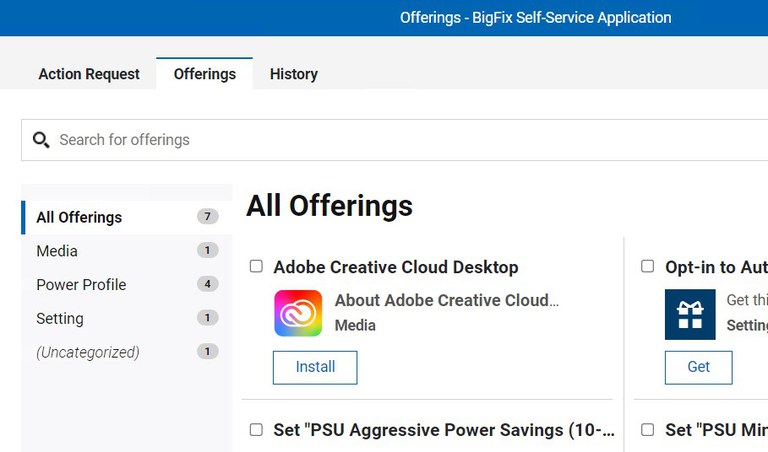
- Locate the 'b' icon in the taskbar of your desktop anopen the BigFix Self-Service portal. d
-
- Allow the application to install.
- It will take 15-30 minutes. Outlook should be closed while it installs.
Log into Creative Cloud and download apps
Once your account has been created and the application has installed, you will be able to log into your Creative Cloud desktop application.
- Click the Start button on your desktop (shown below) and click to open the Adobe Creative Cloud application.
(Alternatively, for Mac OS: Choose Go > Applications > Adobe Creative Cloud > Adobe Creative Cloud.)
- The Adobe Creative Cloud application may update and then will launch.
- Sign in with your PSU email, click Continue.
- Choose Company or School Account.
- Enter your password and approve your MFA.
- If needed, select The Pennsylvania State Univeristy as the profile.
- The Adobe Creative Cloud application should open.
- On the left, select Apps to allow the applications to load that are available to you.
- Please NOTE: Adobe applications tend to be large software packages. Please install only the products you will use, in order to avoid filling your hard drive disk space.
- Click Install or Update to install your selected app. Allow the application to install.
- The icon for the application should appear on your desktop when done.
- You may close the Adobe Creative Cloud application.
Oct 2024

