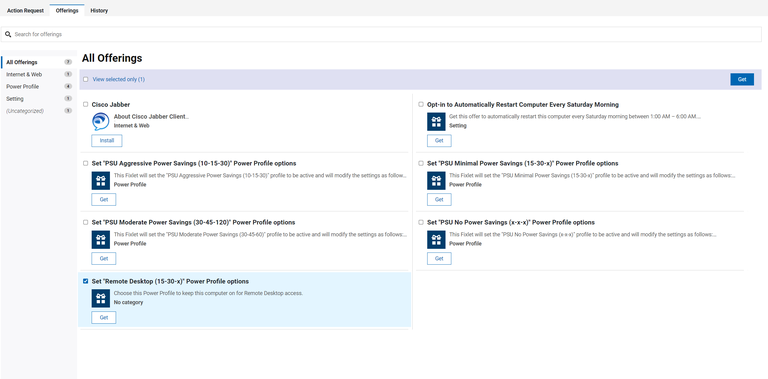If you "remotely connect" to a computer located at University Park you will need to change the power settings to allow a Remote Desktop connection.
- From your system tray (bottom right of your screen) click the "B-Icon" to open the BigFix Self Service Application (where power profile options are accessed)
- Locate the Set Remote Desktop (15-30-X) Power Profile (see image) and click Get
Note: This process will not work on county-office computers due to network restrictions.
If you have any difficulties with these steps, please contact the Ag IT Help Desk.
November 2024