Sometimes it's necessary to change the initial greeting that callers hear when calling the main office number, due to a holiday or office closure. Your office main number may be set up as a Call Queue - where several staff can answer when the public calls in. Reference Call Queue Greeting Change below. Other offices are set up with an Auto Attendant (call handler or phone tree). This setup is where the public gets a menu to select who/what program they would like to have their call routed to. Reference Auto Attendant Greeting Change below. Only Authorized Users of the main number will have access to make these changes.
Before starting these steps, it is very important to note that you will need to undo these changes after the closure. The current setup needs reverted back to the current setup that is configured for the main office number. Failure to do so will result in a negative experience for the public aller.
Call Queue Greeting Change
- Open the Team application on your computer.
- Locate the ... at the top right corner, near your initials.
- Click ... and choose Settings.
- In the center column under Settings, choose Calls
- At the top, look for the office call queue (icon will be 3 people).
- This example shows the call queue icon beside AG SCI IT HELPDESK and Lancaster County Ext.
- You will only see what you have access to change.

- NOTE: If you do NOT see this option with this specific icon, your office does not have a call queue or you may not be an authorized user.
- Select the call queue for the office.
- Locate the Greetings and music area and expand if needed.
- TAKE note of what is entered now. You will want to revert back to these settings after the holiday/break.
- Under the Choose a greeting to play for this call queue, select the appropriate option.
- In most cases, you will select Add a greeting message.
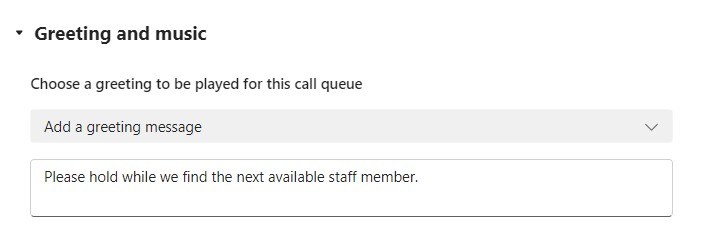
- In most cases, you will select Add a greeting message.
- In the box provided, type in the message that the caller will hear.
- Click Calls under Settings to save this selection.
- After the holiday/break, repeat the steps to return the greeting back to normal.
Auto Attendant Greeting Change
- Open the Team application on your computer.
- Locate the ... at the top right corner, near your initials.
- Click ... and choose Settings.
- In the center column under Settings, choose Calls
- At the top, look for the office auto attendant (icon will be a headset).
- This example shows the auto attendant icon beside Allegheny County Extension.
- You will only see what you have access to change.

- NOTE: If you do NOT see this option with this specific icon, your office does not have an auto attendant or you may not be an authorized user.
- Select the Auto Attendant for the office.
- Locate the Manage auto attendant greeting area and expand if needed.
- TAKE note of what is entered now. You will want to revert back to these settings after the holiday/break.
- Under the Choose a greeting to play for this call queue, select the appropriate option.
- In most cases, you will select Add a greeting message.
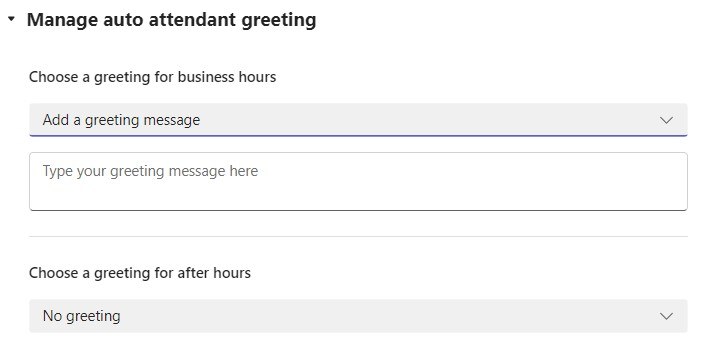
- In most cases, you will select Add a greeting message.
- In the box provided, type in the message that the caller will hear.
- Optional: Repeat the steps to change the Greeting for after hours.
- Click Calls under Settings to save this selection.
- After the holiday/break, repeat the steps to return the greeting back to normal.
- Be sure to select No greeting for both options that the existing phone tree menu is heard.
If you find that you don't have access to either the Call Queue or Auto Attendant, talk with your supervisor or you can ask the PSU Telephony team about it. You may need to logon to enter a ticket. Service Catalog - Penn State's IT Help Portal
Nov 2024

